|
|
Generate Ramp Layout Creating a set of rules governing road layout |
Generate Ramp Layout

This Help file is part of a series of topics describing Studio OP's Interactive Pit Design functionality.
To access this dialog:
-
Use the command "road-tester"
|
|
The Ramp Layout tool is useful for prototype in-pit road layouts. These design can be saved for use in the Automated Pit Design panel, or you can just design your roads directly there, using more details, including geotechnical constraints. |
Your product adopts a flexible approach to the design of in-pit haulage ramps. Instead of prescribing the exact geometry of road segments, switchbacks and landmark points (which can only be relevant for a snapshot of a pit at a given moment in time), you create a set of "road rules" that can be applied to any pit shell, either applying the same rules to a different pit, or the same pit at a future point in time.
The Ramp Layout task allows road strings to be rapidly created on top of a dtm wireframe, which would typically be a pit shell. The Road Tester allow road start points and target end elevations to be changed automatically, and will then recalculate the profile of the road, climbing at the requested elevation around the pit until it reaches the target elevation.
Switchbacks may be added to the road, as well as gradient changes. These are referenced by elevation and reapplied at those reference elevations if the road profile changes, for example by changing the road start point.
When the command completes, the rules about the road construction are written to a road definition table. If the reference road definition table contained data when the command was initiated, it may be used to initialise the road layout over the current reference wireframe.
The advantage of this approach is that you can store key design parameters such as road gradient, target elevation(s) and switchback configuration as a set of rules that can be applied as an input to the Auto Design task. One advantage of this command over existing functions (such as QUICKPIT) is the dynamic/real-time nature of the road editing commands.
This task requires the presence of at least one Shell DTM within the project. If no Shell DTMs are available within the current project, you will not be able to open this task, but will be shown a message highlighting this instead.
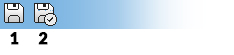
As with all managed tasks, updates made on this panel are committed to the Database using the Save (1) or Save and Close (2) buttons at the top of the form.
Task Prerequisites and Inputs
The input to this function is a DTM representing an ultimate pit. This can be either specified as a loaded surface file (say, an ultimate pit surface from Datamine's NPV Scheduler application, for example) or derived from an existing OP Reserves project setup (by selecting a predefined pit and phase DTM).
For best results, the data should not contain benches. Benched pit surfaces can still be used, although this may require additional design work and/or experimentation to get the result you’re after.
Parameters for Controlling the Layout
Once you have defined the base surface upon which the road rules will be defined, you get to choose (for each road segment), the target gradient and berm width and a direction (clockwise or counterclockwise)
With a surface specified, road design follows a general workflow of name - setup - design; firstly set a name for your current road segment, then configure the basic parameters such as gradient, width and direction, then use a variety of tools to apply the segment to the loaded surface, interactively editing and adding road segments as required to create the optimal in-pit network.
Task Outputs
Road string data will be stored as a 3D file in memory containing explicit geometry, but this data can be considered temporary, as the key output from this command is a 'definition file' which contains the rules that allow your design work to be applied to a surface.
Data Management with this command
In-memory road definition data that is generated with this task is committed to the project database when you save the task. This task does not automatically create or store road string data (although this can be saved manually, using the Loaded Data control bar if you need to do this).
If you swap from one pit or phase to a different one within the current task session, you will be given an opportunity to save your current changes. A single definition table is used to store all road definition data for the current project and this will be updated if you choose to save your task. Road definition data (if it exists) for the new pit/phase combination will be applied to the associated Shell DTM when a selection is made. If possible, this will recreate temporary road string data and display it in conjunction with the pit shell.
Field Details:
Pit/Phase: select
a previously-defined pit. Only
pits which currently have a planning model associated with them (Define Planning Model) will
be listed for selection. If no valid pits are found, this option is
disabled, and the Model option is selected instead (see below).
The Phase drop-down list displays
all the unique optimized phase values found within the model that
is associated with the pit. Note that only pits and phases with
DTMs already defined will be available for selection. Selection
of a phase will update the display of data in the Task
window.
If more than 500 unique values are found, the Value drop-down list below will display a message indicating that there are too many unique values to list.
If you wish, you can click Reload to reload and redraw the specified DTM and (if one exists) road definition into memory for the selected Pit/Phase combination.
Scenario: select the scenario with which the ramp layout should be associated.
New Road: The New Road section allows the definition of a new road in the system. A unique name may be entered in the Name edit box, and the initial gradient defined in the Gradient section. Gradients may be defined as degrees, ratios or percentages. The initial option in the dialog will be based on the project’s current gradient convention. A final gradient option defines whether the road will be going up (climbing out of the pit) or down (descending further into the pit).
An initial road width may also be defined. However, note that widths do not affect the road profile in the road tester and are only provided so that the resulting road definition file can be read into the Auto Design tool later.
Finally, the direction of the road in the pit (clockwise or anti-clockwise) should be defined using the appropriate radio button.
Once the options have been chosen, the road may be positioned by selecting the Choose Start Point button and then clicking on the required start point in the Task window. You can hold down the mouse button to move the start point in real-time. After selecting the required start point, the road profile will automatically calculated, and the road shown in the relevant view.
|
|
Ramp design can be made easier with appropriate data snapping options; when choosing a road start position from a pit base, snapping to wireframe data is a good idea. Similarly if you are conjoining road segments (e.g. at the point of a switchback to create an in-pit junction), snapping to string data is useful. |
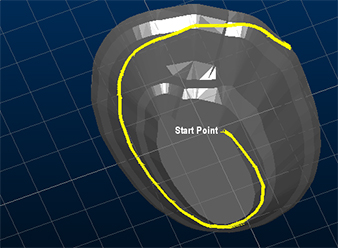
Once a road has been defined (based on the initial rules), you can refine its position within the pit shell using the editing functions below.
Edit Road: in order for these functions to be effective, a road must be defined using the New Road functions shown above.
Once defined, each road segment is selected from the Road drop-down list. Only the selected road segment will be affected by editing tasks. You can also select from a displayed road segment using the pick button. A road segment can be deleted using Delete.
The following interactive tools are available for editing existing road segments:
Move Start: allows the start of the road to moved interactively. Select the button to toggle the mode on, and then click on the wireframe in the Task view to place the road. The road may be moved interactively by holding the mouse button and dragging the road position. The right mouse button may be used to honor any existing snapping settings when positioning the road.
Move End Elevation: when a road is newly created it will climb up out of the pit, or down into the pit until one of a number of termination conditions are met:
-
It reaches the edge of the wireframe
-
It cannot climb higher (or descend further). Note that this may be because of local peaks (or troughs) in the wireframe, and moving the start point slightly could free up the road to go further
-
It has reached the required end elevation (e.g. an exit bench height)
When selecting the End elevation, only the elevation of the point selected is used. The actual position of the road end will depend on a number of other conditions, such as the shape of the wireframe, road gradients requested, any switchbacks etc. As such, it is unlikely that the road will terminate at the exact point selected, although it should always be at the requested elevation (unless one of the other termination conditions are met first)
Since only the road Start position can be guaranteed, roads should be designed in an appropriate direction for the mining constraints. For example, if only the exit point on the pit rim is known, then that should be selected as a start point, and the road designed downwards. Note that the Reverse Road button (see below) can be used at any time to exchange the road Start and End points, if necessary.
In the following example, the end elevation is set by clicking the cursor on the pit wall at a height of 220m. As the Start Point is fixed, and the gradient and direction of the road segment are fixed (the "rule"), the road will circle around the pit and terminate at a 220m elevation. As such, the difference in position between initial click and road termination point is expected.
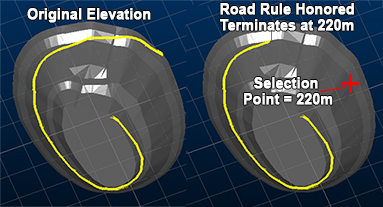
|
|
One way to quickly achieve manual adjust of an end elevation pointis to use the Reverse Road command (see below) and use the Move Start command to adjust what was previously a termination point of the road. |
Add Switchback: add a switchback at any point on the current road segment. Gradient and final elevation settings will continue to be honored where possible. You can also remove any previously-applied switchback from the current road segment.
Remove Switchback: remove an existing switchback from the selected road interactively (using left- or right-click selection).
Gradient: roads will automatically be assigned the current pit default (as specified in the New Road group, above), however, you can override these default parameters on a road-by-road basis using the Gradient field.
As each road segment is governed by a starting position and terminal elevation, applying a non-default gradient to a road segment will affect the position (not the elevation) of the end point. This allows gradient settings to be applied throughout the pit within elevation ranges.
Consider the example below, the road layout on
the left utilizes the global default gradient of 10 degrees. When
15 degrees is applied to the same road, the effect in this particular
case is a shortening of the road as, at the steeper gradient, the
elevation is reached more rapidly: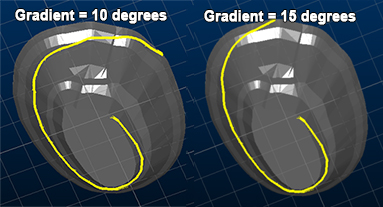
As with other editing commands, any impact on multiple-segment networks,
other gradient settings and switchbacks is automatically assessed.
The other "rules" are preserved.
Reverse Road: select this command
to reverse the direction of the currently selected Road.
This will not impact the geometry of the road but will reverse order
of string vertices, including the start and end positions; this means
that subsequent use of the Move Start
or Move End Elevation commands
will affect the opposite end of the road to before.
|
|
Related Topics |
| Automatic
Pit Contours
Auto Design Task quickpit (Auto Project Pits)Reserves - Define PitReserves - Define Phase DTMs Pit Design Tutorial |
Copyright © Datamine Corporate Limited
JMN 20045_00_EN


